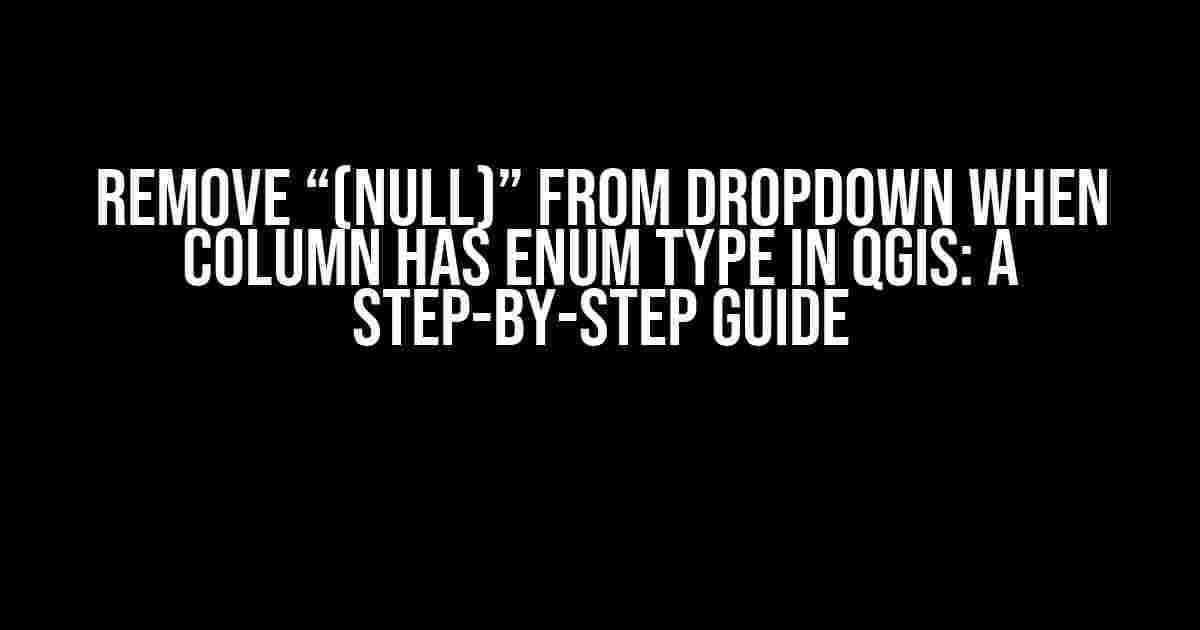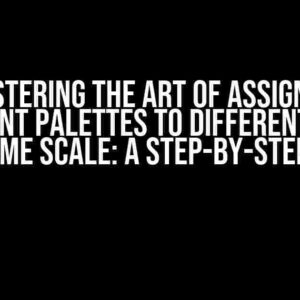Are you tired of seeing“(null)” in your dropdown lists when working with enum type columns in QGIS? You’re not alone! This pesky issue can be frustrating, especially when you’re trying to create a seamless user experience for your map applications. Fear not, dear reader, for we’ve got you covered. In this comprehensive guide, we’ll show you how to remove “(null)” from dropdown when column has enum type in QGIS.
Understanding Enum Types in QGIS
Before we dive into the solution, let’s take a quick detour to understand enum types in QGIS. Enum, short for enumeration, is a data type that allows you to specify a set of predefined values for a column. This data type is useful when you want to restrict the input values to a specific list of options.
In QGIS, enum types are particularly useful when working with categorical data, such as land use classification or soil types. By defining an enum type, you can ensure that only valid values are entered, reducing errors and inconsistencies in your data.
The “(null)” Issue
Now, let’s get back to the problem at hand. When you create a dropdown list based on an enum type column in QGIS, you might notice that “(null)” is included as an option. This can be confusing for users, especially if they’re not familiar with the underlying data structure.
The “(null)” option appears because QGIS is trying to accommodate null or empty values in the column. While this might be useful in certain scenarios, it’s not ideal when you’re trying to create a user-friendly interface.
Removing “(null)” from Dropdown
Now that we’ve discussed the problem, let’s get to the solution! There are a few ways to remove “(null)” from dropdown when column has enum type in QGIS. We’ll cover two methods: using the Field Configuration and using a Custom Form.
Method 1: Using Field Configuration
This method involves configuring the field settings to exclude null values from the dropdown list.
- Open your QGIS project and select the layer that contains the enum type column.
- Right-click on the layer and select
Layer Properties. - In the Layer Properties window, navigate to the
Fieldstab. - Select the enum type column and click on the
Configurebutton. - In the Field Configuration window, switch to the
Editortab. - Uncheck the box next to
Allow null value. - Click
OKto save the changes.
By unchecking the “Allow null value” box, you’re telling QGIS to exclude null values from the dropdown list. This should remove the “(null)” option from the list.
Method 2: Using a Custom Form
This method involves creating a custom form to control the dropdown list. This approach provides more flexibility and customization options.
Prerequisites:
- You need to have some knowledge of HTML and CSS.
- You need to have the QGIS form builder plugin installed.
Steps:
- Open your QGIS project and select the layer that contains the enum type column.
- Right-click on the layer and select
Layer Properties. - In the Layer Properties window, navigate to the
Formstab. - Click on the
New Formbutton to create a new form. - In the Form Builder window, drag and drop a
ComboBoxwidget onto the form. - Configure the ComboBox widget to point to the enum type column.
- In the ComboBox configuration window, set the
Allow null valueoption tofalse. - Save the form and close the Form Builder window.
By using a custom form, you can control the behavior of the dropdown list and exclude the “(null)” option.
Additional Tips and Tricks
In this section, we’ll cover some additional tips and tricks to help you work with enum types in QGIS.
Enum Type Naming Conventions
When creating enum types in QGIS, it’s essential to follow a consistent naming convention. This will help you and other users understand the structure and semantics of your data.
Here’s a suggested naming convention:
enum_type_name: 'Category|Option1|Option2|...|OptionN'
Example:
land_use_type: 'Agriculture|Residential|Commercial|Industrial|Recreational'
Using Enum Types with Relations
Enum types can be used in conjunction with relations to create complex data structures. Relations allow you to link tables based on a common attribute.
Example:
Table 1: Land Use (enum type: land_use_type) Table 2: Land Use Categories (enum type: land_use_category) Relation: Land Use -> Land Use Categories (one-to-many)
In this example, the Land Use table has an enum type column that links to the Land Use Categories table. This creates a hierarchical structure that allows you to drill down from a high-level category to specific land use types.
Conclusion
In this article, we’ve covered the steps to remove “(null)” from dropdown when column has enum type in QGIS. We’ve explored two methods: using Field Configuration and using a Custom Form. Additionally, we’ve shared some tips and tricks to help you work with enum types in QGIS.
By following these instructions, you’ll be able to create user-friendly interfaces that provide a seamless experience for your map applications. Remember to keep your enum types organized, and don’t hesitate to experiment with custom forms to create complex data structures.
Happy mapping!
| Method | Description |
|---|---|
| Field Configuration | Uncheck “Allow null value” in the Field Configuration window. |
| Custom Form | Create a custom form with a ComboBox widget and set “Allow null value” to false. |
Keywords: QGIS, enum type, dropdown list, “(null)” removal, Field Configuration, Custom Form, form builder plugin.
Frequently Asked Question
Get ready to tackle the pesky “(null)” issue in your QGIS dropdowns!
What causes the “(null)” option to appear in my dropdown menu?
The “(null)” option appears when a column has an enum type and there are null values in that column. QGIS automatically adds the “(null)” option to the dropdown menu to account for these null values. But don’t worry, we’ve got a solution for you!
How can I remove the “(null)” option from my dropdown menu?
To remove the “(null)” option, you need to use the “Edit Widget” option in QGIS. Select the dropdown widget, go to the “Edit” tab, and uncheck the “Allow null value” option. This will remove the “(null)” option from your dropdown menu.
What if I still want to allow null values in my column, but remove the “(null)” option?
In that case, you can use a workaround in QGIS. Create a new virtual field and use the “COALESCE” function to replace null values with an empty string. Then, use this new field as the basis for your dropdown menu.
Will removing the “(null)” option affect my data integrity?
Removing the “(null)” option won’t affect your data integrity, as it only changes how the data is presented in the dropdown menu. Your underlying data remains unchanged, and you can still allow null values in your column if needed.
Are there any other benefits to removing the “(null)” option?
Yes! Removing the “(null)” option can also improve the user experience by providing a cleaner and more intuitive interface. It can also help prevent errors, as users may accidentally select the “(null)” option instead of a valid value.