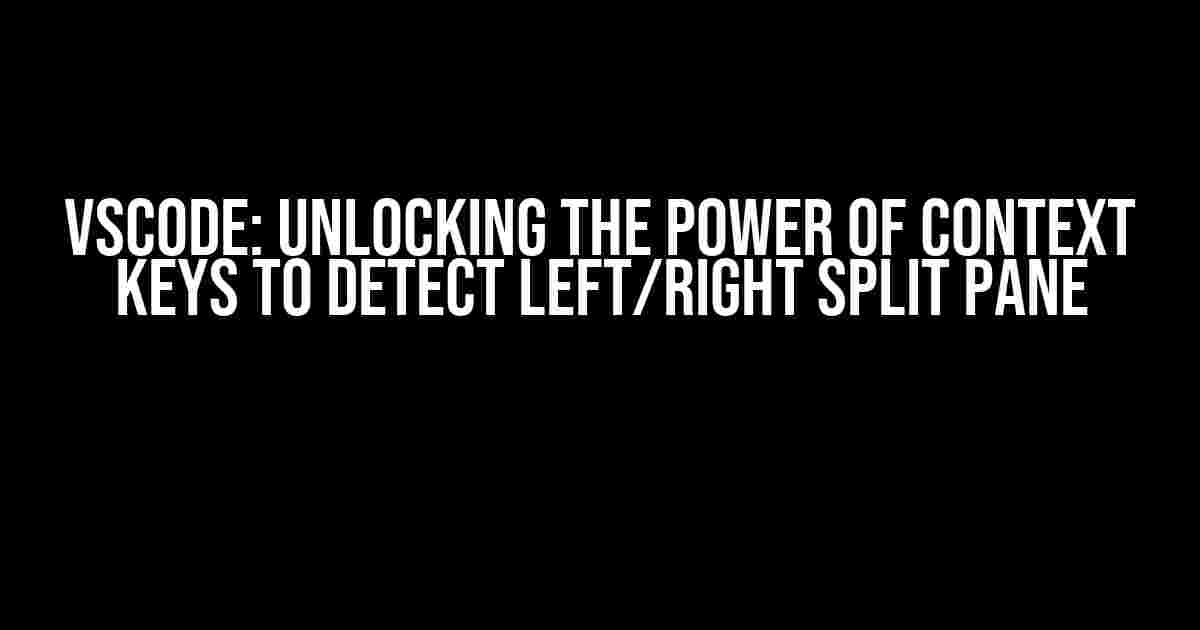Are you tired of navigating through multiple panels in VSCode, only to find yourself lost in a sea of code? Do you wish there was a way to effortlessly detect whether a split pane is on the left or right side of your editor? Well, wonder no more! In this article, we’ll dive into the world of Context Keys and explore how to harness their power to detect left/right split panes in VSCode.
What are Context Keys?
Context Keys are a powerful feature in VSCode that allow you to customize your editing experience by providing additional information about the current context. They can be used to detect various aspects of your editor, such as the active editor group, the focused panel, or even the language of the file you’re working on.
Why Do We Need Context Keys?
Without Context Keys, detecting the split pane orientation would be a challenging task. You’d have to rely on cumbersome keyboard shortcuts or awkward mouse gestures, which can disrupt your workflow and decrease productivity. By leveraging Context Keys, you can create custom commands and keyboard shortcuts that adapt to your specific needs, streamlining your development process.
Setting Up Context Keys for Split Pane Detection
To get started, you’ll need to create a custom Context Key that detects the split pane orientation. Follow these steps:
-
Open the Command Palette in VSCode by pressing
Ctrl + Shift + P(Windows/Linux) orCmd + Shift + P(Mac). -
Type “Preferences: Open Settings (UI)” and select the option to open the Settings editor.
-
In the Settings editor, click on the “Extensions” tab and search for “Context Keys”.
-
Click on the “Context Keys” extension and then click on the “Add Context Key” button.
-
In the “Add Context Key” dialog, enter a unique name for your Context Key, such as “splitPaneOrientation”.
-
In the “Expression” field, enter the following code:
{ "when": "editorIsOpen && editorHasMultipleGroups", "eval": "editor.getOrientation(editor.group) === 'left' ? 'left' : editor.getOrientation(editor.group) === 'right' ? 'right' : 'unknown'" } -
Click the “Add” button to save your new Context Key.
Using the Context Key in Your Workflow
Now that you’ve created your custom Context Key, it’s time to put it to use! You can use this Context Key to create custom commands and keyboard shortcuts that adapt to the split pane orientation.
Example 1: Auto-Switching Between Left and Right Panes
Let’s create a custom command that automatically switches between the left and right panes based on the split pane orientation.
Open the Command Palette and type “Preferences: Open Keyboard Shortcuts (JSON)”. This will open the keyboard shortcuts file in VSCode.
Add the following code to the file:
[
{
"key": "ctrl+shift+l",
"command": "workbench.action.focusLeftGroup",
"when": "splitPaneOrientation === 'left'"
},
{
"key": "ctrl+shift+r",
"command": "workbench.action.focusRightGroup",
"when": "splitPaneOrientation === 'right'"
}
]
Save the file and close it. Now, when you press Ctrl + Shift + L, the focus will switch to the left pane, and when you press Ctrl + Shift + R, the focus will switch to the right pane.
Example 2: Customizing the Editor Layout
Let’s create a custom command that adjusts the editor layout based on the split pane orientation.
Open the Command Palette and type “Preferences: Open Keyboard Shortcuts (JSON)”. This will open the keyboard shortcuts file in VSCode.
Add the following code to the file:
[
{
"key": "ctrl+shift+f",
"command": "editor.toggleSidebarVisibility",
"when": "splitPaneOrientation === 'left'"
},
{
"key": "ctrl+shift+f",
"command": "editor.togglePanel",
"when": "splitPaneOrientation === 'right'"
}
]
Save the file and close it. Now, when you press Ctrl + Shift + F, the sidebar will toggle on and off when the left pane is active, and the panel will toggle on and off when the right pane is active.
Conclusion
With the power of Context Keys, detecting the split pane orientation in VSCode is a breeze. By following the steps outlined in this article, you can create custom commands and keyboard shortcuts that adapt to your specific workflow needs. Take your productivity to the next level and unlock the full potential of VSCode!
| Context Key | Description |
|---|---|
| splitPaneOrientation | Detects the split pane orientation (left, right, or unknown) |
Frequently Asked Question
Get ready to boost your VSCode skills with these frequently asked questions about context keys for detecting left/right split panes!
What is the context key to detect a split editor in VSCode?
The context key to detect a split editor in VSCode is `editor.isSplit`. This key returns a boolean value indicating whether the editor is split or not.
How can I determine which side of the split is active in VSCode?
You can use the `editor.activityBarVisible` context key to determine which side of the split is active. This key returns a boolean value indicating whether the activity bar is visible for the current editor group.
Is there a context key to detect the orientation of the split editor in VSCode?
Yes, you can use the `editor.orientation` context key to detect the orientation of the split editor. This key returns a string value indicating whether the split is horizontal (`’horizontal’`) or vertical (`’vertical’`).
Can I use a context key to get the number of editor groups in VSCode?
Yes, you can use the `editor.groups` context key to get the number of editor groups in VSCode. This key returns an integer value indicating the number of editor groups.
How can I detect when an editor is moved to a different group in VSCode?
You can use the `editor.onViewChange` event to detect when an editor is moved to a different group in VSCode. This event is fired whenever the view changes, including when an editor is moved to a different group.