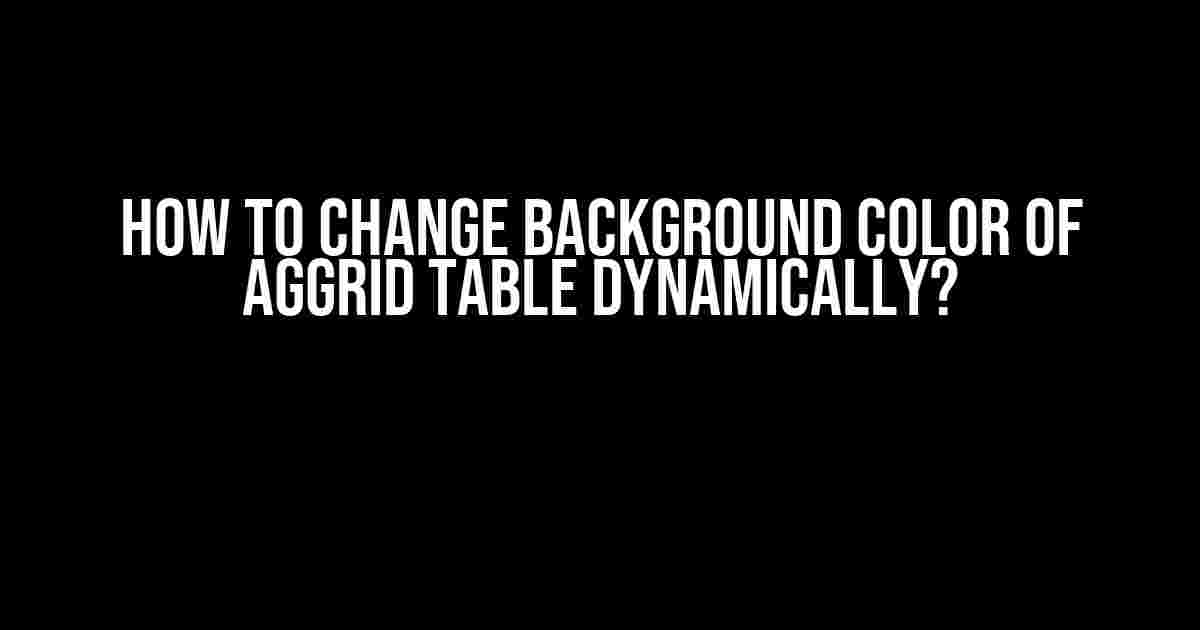Are you tired of the same old background color of your AgGrid table? Do you want to give your users a personalized experience by changing the background color dynamically? Look no further! In this article, we’ll take you through a step-by-step guide on how to change the background color of an AgGrid table dynamically.
What is AgGrid?
Before we dive into the tutorial, let’s quickly introduce AgGrid. AgGrid is a powerful and feature-rich JavaScript data grid that provides a flexible and customizable way to display and manipulate large datasets. It’s widely used in various industries, including finance, healthcare, and e-commerce, due to its ability to handle massive amounts of data with ease.
The Problem: Static Background Color
By default, AgGrid tables come with a standard white background color. While this may be acceptable for some use cases, it can become monotonous and boring for users who interact with the grid frequently. Moreover, in some scenarios, you may want to change the background color based on specific conditions or user preferences.
The Solution: Dynamic Background Color
The good news is that AgGrid provides a way to change the background color dynamically using its powerful API and customization options. In this article, we’ll explore two methods to achieve this:
- Using AgGrid’s built-in cellClassRules feature
- Using a custom cell renderer function
Method 1: Using cellClassRules
Step 1: Define the cellClassRules
In this method, we’ll use AgGrid’s built-in cellClassRules feature to change the background color of the table cells dynamically. First, define an array of objects that specify the rules for applying CSS classes to the cells.
const cellClassRules = [
{
condition: params => params.data.category === 'A',
css: 'bg-A'
},
{
condition: params => params.data.category === 'B',
css: 'bg-B'
},
{
condition: params => params.data.category === 'C',
css: 'bg-C'
}
];In this example, we’re defining three rules that apply different CSS classes (bg-A, bg-B, and bg-C) based on the value of the ‘category’ column.
Step 2: Apply the cellClassRules to the Column Definitions
Next, apply the cellClassRules to the column definitions using the cellClass property.
const columnDefs = [
{
field: 'category',
cellClass: cellClassRules
},
{
field: 'name',
cellClass: cellClassRules
},
{
field: 'price',
cellClass: cellClassRules
}
];In this example, we’re applying the cellClassRules to all three columns (category, name, and price).
Step 3: Define the CSS Classes
Finally, define the CSS classes that will be applied to the cells based on the rules.
/* CSS classes for background colors */
.bg-A {
background-color: #FFC107;
}
.bg-B {
background-color: #8BC34A;
}
.bg-C {
background-color: #03A9F4;
}In this example, we’re defining three CSS classes (bg-A, bg-B, and bg-C) with different background colors.
Method 2: Using a Custom Cell Renderer Function
Step 1: Define the Cell Renderer Function
In this method, we’ll use a custom cell renderer function to change the background color of the table cells dynamically. First, define a function that takes the cell params as an argument.
function cellRenderer(params) {
const category = params.data.category;
let backgroundColor;
switch (category) {
case 'A':
backgroundColor = '#FFC107';
break;
case 'B':
backgroundColor = '#8BC34A';
break;
case 'C':
backgroundColor = '#03A9F4';
break;
default:
backgroundColor = '#FFFFFF';
}
return `${params.value}`;
}In this example, we’re defining a cell renderer function that takes the cell params as an argument and switches the background color based on the value of the ‘category’ column.
Step 2: Apply the Cell Renderer Function to the Column Definitions
Next, apply the cell renderer function to the column definitions using the cellRenderer property.
const columnDefs = [
{
field: 'category',
cellRenderer: cellRenderer
},
{
field: 'name',
cellRenderer: cellRenderer
},
{
field: 'price',
cellRenderer: cellRenderer
}
];In this example, we’re applying the cell renderer function to all three columns (category, name, and price).
Comparison of Both Methods
Both methods have their advantages and disadvantages. The cellClassRules method is more straightforward and easy to implement, but it may not provide the same level of flexibility as the custom cell renderer function. On the other hand, the custom cell renderer function provides more control over the rendering process, but it can be more complex and error-prone.
| Method | Advantages | Disadvantages |
|---|---|---|
| cellClassRules |
|
|
| Custom Cell Renderer Function |
|
|
Conclusion
In this article, we’ve explored two methods to change the background color of an AgGrid table dynamically using AgGrid’s built-in cellClassRules feature and a custom cell renderer function. By following the steps outlined in this tutorial, you can give your users a more personalized experience and make your AgGrid table more engaging and interactive.
Remember to choose the method that best suits your use case and requirements. If you need more flexibility and control over the rendering process, the custom cell renderer function may be the better option. However, if you need a quick and easy solution, the cellClassRules method is the way to go.
Happy coding!
Frequently Asked Question
Are you tired of stucking with the same old background color of your AgGrid table? Want to spice things up and change it dynamically? Well, you’re in luck because we’ve got the answers to your burning questions!
How do I change the background color of my AgGrid table?
You can change the background color of your AgGrid table by using the `style` property in your column definitions. For example, you can add `style: { backgroundColor: ‘your-desired-color’ }` to your column definitions to change the background color of a specific column. If you want to change the background color of the entire table, you can use the `gridOptions` property and add `rowStyle: { backgroundColor: ‘your-desired-color’ }`.
Can I change the background color of a specific row or cell?
Yes, you can! AgGrid provides a `rowClass` or `rowStyle` function that allows you to conditionally style a row based on its data. You can also use the `cellStyle` function to style individual cells. For example, you can use `rowStyle: params => ({ backgroundColor: params.data.customProperty ? ‘green’ : ‘red’ })` to change the background color of a row based on a custom property.
How do I update the background color of my AgGrid table dynamically?
To update the background color of your AgGrid table dynamically, you can use the `gridOptions.api.setRowStyle` or `gridOptions.api.setCellStyle` methods to update the styles of individual rows or cells. Alternatively, you can use the `gridOptions.api.refreshRows` method to refresh the entire table and apply the new styles.
Can I use CSS to style my AgGrid table?
Yes, you can! AgGrid provides a range of CSS classes that you can use to style your table. For example, you can use the `.ag-row` class to style individual rows, or the `.ag-cell` class to style individual cells. You can also use the `gridOptions.cssFramework` property to specify a CSS framework, such as Bootstrap or Material Design.
Are there any performance considerations I should be aware of when dynamically changing the background color of my AgGrid table?
Yes, there are! Dynamically changing the background color of your AgGrid table can have performance implications, especially if you have a large dataset. To minimize performance impacts, try to avoid updating the styles of individual rows or cells too frequently. Instead, consider using batch updates or debouncing your style updates to reduce the number of DOM mutations.