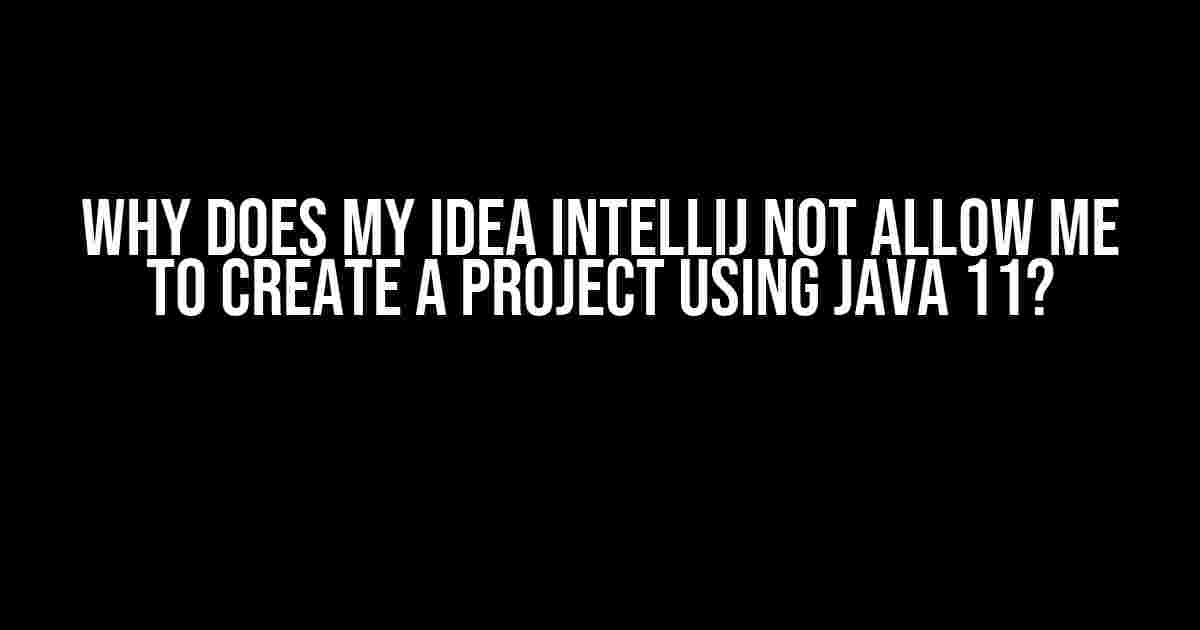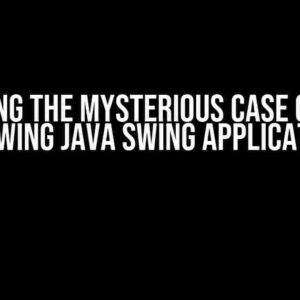If you’re struggling to create a Java 11 project in IntelliJ IDEA, you’re not alone! This article will dive into the possible reasons behind this issue and provide step-by-step solutions to get you back on track.
The Problem: IntelliJ IDEA Won’t Create a Java 11 Project
Imagine this: you’ve just downloaded the latest version of IntelliJ IDEA, excited to start working on your new Java project. You fire up the IDE, click on “Create New Project,” and select Java as the project type. But, when you try to choose Java 11 as the SDK, you’re met with an error message or a blank screen. Frustrating, right?
Reason 1: Outdated IntelliJ IDEA Version
One of the most common reasons why IntelliJ IDEA won’t allow you to create a Java 11 project is that your IDE version is outdated. Java 11 support was introduced in IntelliJ IDEA 2018.3, so if you’re running an older version, you won’t be able to use Java 11.
Check your IntelliJ IDEA version:
Help > About
If your version is older than 2018.3, update to the latest version:
Help > Check for Updates
Reason 2: Incompatible Java Version
Another possible reason is that your system’s default Java version is not compatible with Java 11. Make sure you have Java 11 installed on your system and set as the default:
Check your system's Java version:
java -version
If you don’t have Java 11 installed, download and install it from the official Oracle website:
https://www.oracle.com/technetwork/java/javase/downloads/jdk11-downloads-5066655.html
Set Java 11 as the default version:
sudo update-alternatives --config java
Reason 3: Corrupted Project Structure
Sometimes, a corrupted project structure can prevent IntelliJ IDEA from creating a new Java 11 project. Try deleting the `.idea` directory and re-creating the project:
rm -rf .idea
Then, recreate the project:
File > New > Project...
Reason 4: Incorrect Project SDK
Make sure the project SDK is set to Java 11:
File > Project Structure > Project SDK
Select Java 11 as the project SDK:
SDKs > + > Java SDK > /path/to/jdk-11
Solution: Step-by-Step Guide to Creating a Java 11 Project in IntelliJ IDEA
Now that we’ve covered the possible reasons behind the issue, let’s walk through the steps to create a Java 11 project in IntelliJ IDEA:
-
Launch IntelliJ IDEA and click on “Create New Project.”
-
Select “Java” as the project type and click “Next.”
-
Choose “Java 11” as the project SDK and click “Next.”
-
Select the project template (e.g., “Java” or “Web”) and click “Next.”
-
Enter the project name, location, and other details, and click “Finish.”
Additional Tips and Tricks
Here are some extra tips to help you work with Java 11 in IntelliJ IDEA:
-
Use the latest version of IntelliJ IDEA to ensure compatibility with Java 11.
-
Make sure you have the Java 11 SDK installed on your system and set as the default.
-
Use the `–release` flag to specify the Java version when compiling and running your project:
javac --release 11 YourJavaFile.java
-
Take advantage of IntelliJ IDEA’s built-in support for Java 11 features, such as var, switch expressions, and more:
// Using var keyword var list = new ArrayList<String>(); // Using switch expressions String result = switch (value) { case 1 -> "One"; case 2 -> "Two"; default -> "Unknown"; };
Conclusion
In this article, we’ve covered the common reasons why IntelliJ IDEA might not allow you to create a Java 11 project and provided step-by-step solutions to overcome these issues. By following these instructions and tips, you should be able to create and work on Java 11 projects in IntelliJ IDEA without any hiccups.
Remember to keep your IntelliJ IDEA version and Java installation up to date to ensure compatibility and take advantage of the latest features and improvements.
| Reason | Solution |
|---|---|
| Outdated IntelliJ IDEA Version | Update to the latest version |
| Incompatible Java Version | Install Java 11 and set as default |
| Corrupted Project Structure | Delete .idea directory and recreate project |
| Incorrect Project SDK | Set Java 11 as the project SDK |
Happy coding with Java 11 and IntelliJ IDEA!
Frequently Asked Question
IntelliJ IDEA is one of the most popular Integrated Development Environments (IDEs) for Java development, but sometimes it can be finicky. Here are some frequently asked questions about why your IntelliJ IDEA might not be allowing you to create a project using Java 11.
Why doesn’t my IntelliJ IDEA support Java 11?
Make sure your IntelliJ IDEA version is 2018.3 or later, as Java 11 support was added in this version. If you’re still using an earlier version, upgrade to the latest version to get Java 11 support.
Is Java 11 configured correctly in my IntelliJ IDEA?
Check that you have Java 11 installed on your system and configured correctly in your IntelliJ IDEA. Go to File > Settings > Build, Execution, Deployment > SDKs and ensure that Java 11 is selected as the project SDK.
Are there any project settings that might be preventing me from using Java 11?
Check your project settings to ensure that the language level is set to 11 or later. Go to File > Settings > Build, Execution, Deployment > Compiler > Java Compiler and make sure the Project language level is set to 11 or later.
Could my project’s build system be the problem?
Yes, your project’s build system might be the culprit. If you’re using Maven or Gradle, make sure your build configuration is set up to use Java 11. Check your pom.xml or build.gradle file to ensure that the Java version is set to 11 or later.
What if none of the above solutions work?
If none of the above solutions work, try invalidating the IntelliJ IDEA cache and restarting the IDE. Sometimes, this can resolve issues that are caused by caching problems. Go to File > Invalidate Caches / Restart and follow the prompts.