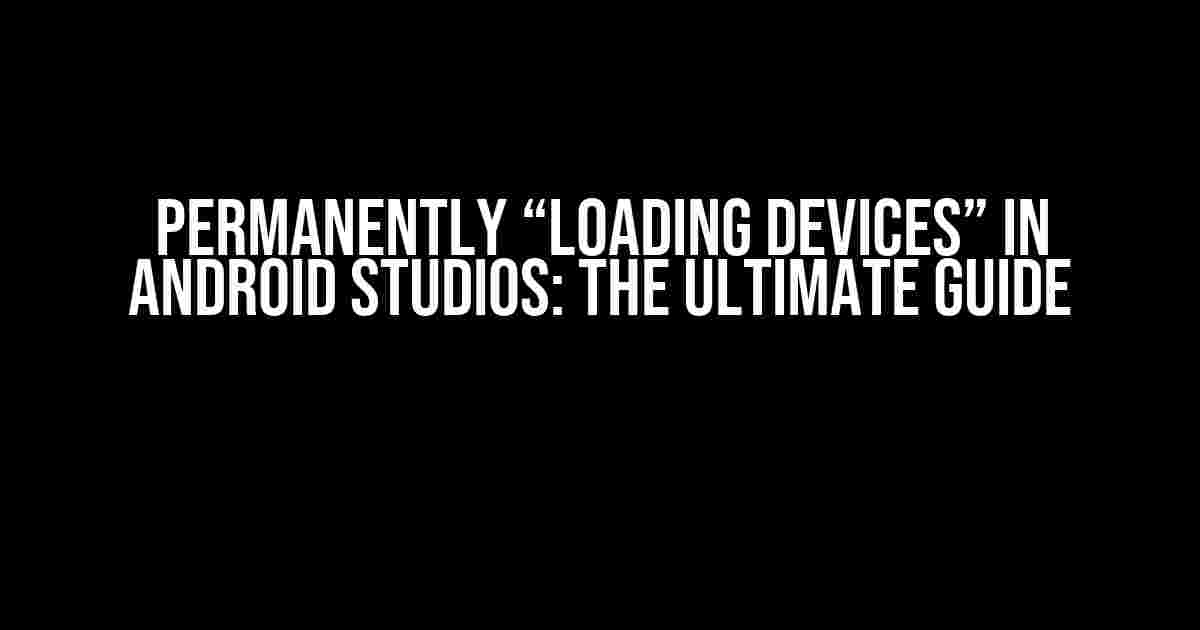Are you tired of dealing with the frustrating “Loading Devices” issue in Android Studios? You’re not alone! Many developers have experienced this problem, which can be a major roadblock in the development process. In this comprehensive guide, we’ll dive into the causes of this issue, troubleshooting steps, and most importantly, provide a permanent solution to get rid of this pesky problem once and for all.
What Causes the “Loading Devices” Issue?
Before we dive into the solution, it’s essential to understand the root causes of the problem. The “Loading Devices” issue can occur due to various reasons, including:
- Outdated Android Studio version: Using an outdated version of Android Studios can lead to compatibility issues, resulting in the “Loading Devices” problem.
- Corrupted cache and data: Corrupt cache and data files can cause the “Loading Devices” issue. Clearing the cache and data can resolve the problem.
- Invalid or missing Android SDK components: If the Android SDK components are not properly installed or are missing, it can lead to the “Loading Devices” issue.
- Conflicting plugins or extensions: Sometimes, installed plugins or extensions can conflict with each other, causing the “Loading Devices” problem.
- System configuration issues: Incorrect system configuration, such as insufficient RAM or disk space, can also lead to the “Loading Devices” issue.
Troubleshooting Steps
Before we proceed to the permanent solution, let’s try some troubleshooting steps to resolve the issue:
- Restart Android Studios: Sometimes, a simple restart can resolve the issue. Try restarting Android Studios and see if the problem persists.
- Check for updates: Ensure you’re running the latest version of Android Studios. Go to
Help > Check for Updatesto check for any available updates. - Clear cache and data: Clearing the cache and data can resolve the issue. Go to
File > Invalidate Caches / Restartto clear the cache and data. - Disable and re-enable the Android SDK: Try disabling and re-enabling the Android SDK to see if it resolves the issue. Go to
Settings > Appearance & Behavior > System Settings > Android SDKand toggle the switch. - Check for conflicts with plugins or extensions: Try disabling any newly installed plugins or extensions and see if the problem persists.
Permanently Resolving the “Loading Devices” Issue
Now that we’ve tried the troubleshooting steps, it’s time to provide a permanent solution to the “Loading Devices” issue. Follow these steps:
Step 1: Delete the .android folder
Delete the .android folder to reset the Android SDK and remove any corrupted files. You can find the .android folder in the following locations:
| Operating System | .android folder location |
|---|---|
| Windows | C:\Users\\.android |
| Mac | ~/.android |
| Linux | ~/.android |
rm -rf ~/.android(for Mac and Linux)del %USERPROFILE%\.android(for Windows)
Step 2: Reinstall the Android SDK
After deleting the .android folder, reinstall the Android SDK to ensure a clean installation. Follow these steps:
- Go to the Android SDK Platform Tools download page and download the SDK platform tools for your operating system.
- Extract the downloaded zip file to a location on your system, such as
C:\android-sdkfor Windows or~/android-sdkfor Mac and Linux. - Open Android Studios and go to
Settings > Appearance & Behavior > System Settings > Android SDK. - Click on the
...button next to the Android SDK location and select the extracted SDK folder. - Click
Applyand thenOKto save the changes.
Step 3: Configure Android Studios
Finally, configure Android Studios to use the newly installed Android SDK:
- Go to
Settings > Appearance & Behavior > System Settings > Android SDK. - Ensure the Android SDK location is set to the extracted SDK folder.
- Click on the
...button next to the SDK update sites and select thehttps://dl.google.com/android/repository/repository2-1.xmlupdate site. - Click
Applyand thenOKto save the changes.
Conclusion
By following these steps, you should be able to permanently resolve the “Loading Devices” issue in Android Studios. Remember to regularly update your Android SDK and plugins to avoid any compatibility issues in the future. If you’re still experiencing problems, feel free to reach out to the Android Studios community or seek help from a professional developer.
Happy coding!
Frequently Asked Question
Get ready to tackle the mystery of permanently “loading devices” in Android Studios with these frequently asked questions!
Why do my devices get stuck in a “loading” state in Android Studios?
This can happen when Android Studios tries to connect to a device that’s not properly configured or is experiencing issues. To fix this, try restarting the Android Debug Bridge (ADB) or simply reconnecting your device. If the problem persists, you might need to update your device’s drivers or reset the Android Studios preferences.
How can I prevent devices from getting stuck in “loading” in Android Studios?
To avoid this common issue, make sure your device is properly configured and updated. Also, regularly restart the ADB and your device to prevent any connection issues. Additionally, consider using a reliable USB cable and keeping your Android Studios updated to the latest version.
What if I’ve tried everything and my device is still stuck in “loading” in Android Studios?
Don’t worry, we’ve got you covered! If you’ve tried all the troubleshooting steps and your device is still stuck, try resetting the Android Studios preferences or reinstalling the Android SDK. If the issue persists, you might need to seek help from the Android Studios community or support team.
Can I use multiple devices at once in Android Studios without them getting stuck in “loading”?
Yes, you can! Android Studios supports multiple devices at once. To avoid any issues, make sure each device is properly configured and updated. Also, consider using a reliable USB hub to connect multiple devices to your computer. This way, you can easily switch between devices without worrying about them getting stuck.
Will updating Android Studios fix issues with permanently “loading devices”?
Updating Android Studios can often resolve issues related to permanently “loading devices”. Newer versions of Android Studios often include bug fixes and performance improvements that can help resolve connectivity issues. So, keep your Android Studios updated to the latest version to ensure a smoother development experience.