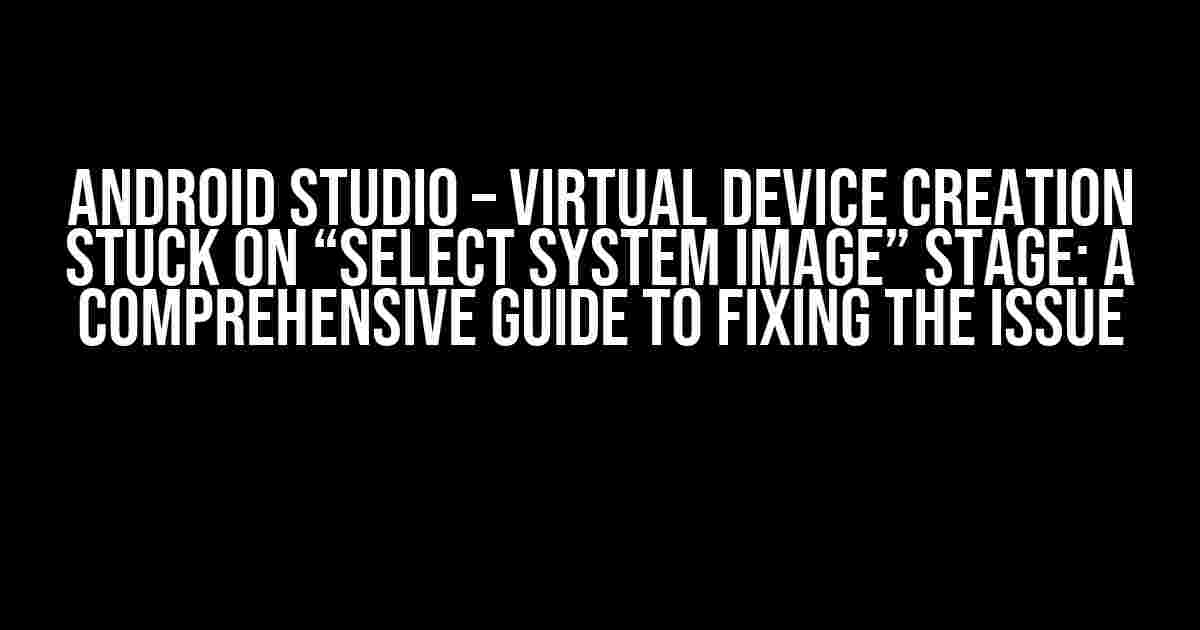Are you stuck on the “Select System Image” stage while trying to create a virtual device in Android Studio? You’re not alone! Many developers have encountered this frustrating issue, but don’t worry, we’ve got you covered. In this article, we’ll take you through a step-by-step guide to resolve this problem and get your virtual device up and running in no time.
What causes the “Select System Image” stage issue?
Before we dive into the solution, let’s understand what might be causing this problem. The “Select System Image” stage is a crucial part of creating a virtual device in Android Studio. It’s where you choose the system image that your virtual device will run on. However, due to various reasons, Android Studio might get stuck on this stage, refusing to move forward. Some common causes include:
- Corrupt system image files
- Incompatible Android SDK versions
- Issues with the Android Emulator
- Insufficient disk space or incorrect disk permissions
Step-by-Step Solution to Fix the “Select System Image” Stage Issue
Now that we’ve identified the possible causes, let’s get to the solution. Follow these steps carefully to resolve the issue and create your virtual device successfully:
-
Restart Android Studio and the Android Emulator
Sometimes, a simple restart can resolve the issue. Close Android Studio and the Android Emulator, wait for 30 seconds, and then reopen them. Try creating a new virtual device again to see if the issue persists.
-
Check for Android SDK Updates
Outdated Android SDK versions can cause compatibility issues. Open Android Studio, go to
Tools>SDK Manager, and check for any updates. If you find any, install them and restart Android Studio.Tools > SDK Manager > Updates -
Verify System Image Files
Corrupt system image files can prevent the virtual device creation process from moving forward. Go to the
SDK Locationdirectory, typically located atC:\Users\YourUsername\AppData\Local\Android\Sdk, and delete thesystem-imagesfolder.C:\Users\YourUsername\AppData\Local\Android\Sdk\ system-imagesThen, reopen the SDK Manager and download the system images again.
-
Check Disk Space and Permissions
Ensure you have sufficient disk space to create a new virtual device. Also, check that the disk permission is set correctly. Right-click on the
SDK Locationdirectory, selectProperties, and ensure that theRead-onlycheckbox is unchecked.Right-click on SDK Location > Properties > Uncheck Read-only -
Clear Android Emulator Cache
Clearing the Android Emulator cache can help resolve issues. Open the Android Emulator, go to
File>INVALIDATE AND RESET, and follow the prompts to clear the cache.File > Invalidate and Reset -
Try a Different System Image
If none of the above steps work, try selecting a different system image. Sometimes, the issue might be specific to a particular system image.
-
Reinstall Android Studio and the Android Emulator
As a last resort, try reinstalling Android Studio and the Android Emulator. This will ensure that all files are correctly installed and configured.
Troubleshooting Tips and Tricks
In addition to the above steps, here are some troubleshooting tips and tricks to keep in mind:
- Make sure you have a stable internet connection while creating a virtual device, as it requires downloading system images.
- Avoid creating a virtual device with too many features or high system requirements, as it can cause performance issues.
- Use the
Android Studio - Canary Channelfor the latest features and bug fixes. - Keep your Android SDK and system images up-to-date to ensure compatibility with the latest Android versions.
Conclusion
Creating a virtual device in Android Studio can be a daunting task, especially when stuck on the “Select System Image” stage. However, by following the steps outlined in this article, you should be able to resolve the issue and create your virtual device successfully. Remember to stay patient, and don’t hesitate to try different solutions until you find the one that works for you. Happy coding!
| Troubleshooting Step | Solution |
| Restart Android Studio and the Android Emulator | Close Android Studio and the Android Emulator, wait for 30 seconds, and reopen them. |
| Check for Android SDK Updates | Open Android Studio, go to Tools > SDK Manager, and check for updates. |
| Verify System Image Files | Delete the system-images folder and download system images again. |
| Check Disk Space and Permissions | Ensure sufficient disk space and correct disk permissions. |
| Clear Android Emulator Cache | Open the Android Emulator, go to File > Invalidate and Reset, and follow the prompts. |
| Try a Different System Image | Select a different system image to see if the issue persists. |
| Reinstall Android Studio and the Android Emulator | Reinstall Android Studio and the Android Emulator as a last resort. |
We hope this comprehensive guide has helped you resolve the “Select System Image” stage issue in Android Studio. If you have any further questions or need additional assistance, feel free to ask!
Here are the 5 Q&A about “Android Studio – Virtual Device creation stuck on “Select System Image” stage” :
Frequently Asked Question
Are you stuck in the virtual device creation process in Android Studio? Don’t worry, we’ve got you covered!
Why is my Android Studio stuck on the “Select System Image” stage while creating a virtual device?
This is often due to a missing or outdated system image in your Android SDK. Make sure you have the required system images downloaded and installed in your SDK manager.
How can I download the required system images for my virtual device?
Open the Android Studio, go to Tools > SDK Manager, and then click on the “SDK Update Sites” tab. From there, select the desired system image and click “OK” to download and install it.
Can I use an existing virtual device configuration to create a new virtual device?
Yes, you can use an existing virtual device configuration to create a new virtual device. Simply select the “Clone Device” option when creating a new virtual device, and then choose the existing configuration you want to clone.
What are the system requirements for creating a virtual device in Android Studio?
The system requirements for creating a virtual device in Android Studio include a 64-bit operating system, at least 4GB of RAM, and a compatible graphics card. Additionally, your system must support virtualization technology.
How can I troubleshoot issues with my virtual device in Android Studio?
To troubleshoot issues with your virtual device, try resetting the device, checking the Android Studio logs for errors, or reinstalling the Android Emulator. If the issue persists, consider seeking help from the Android Studio community or online forums.