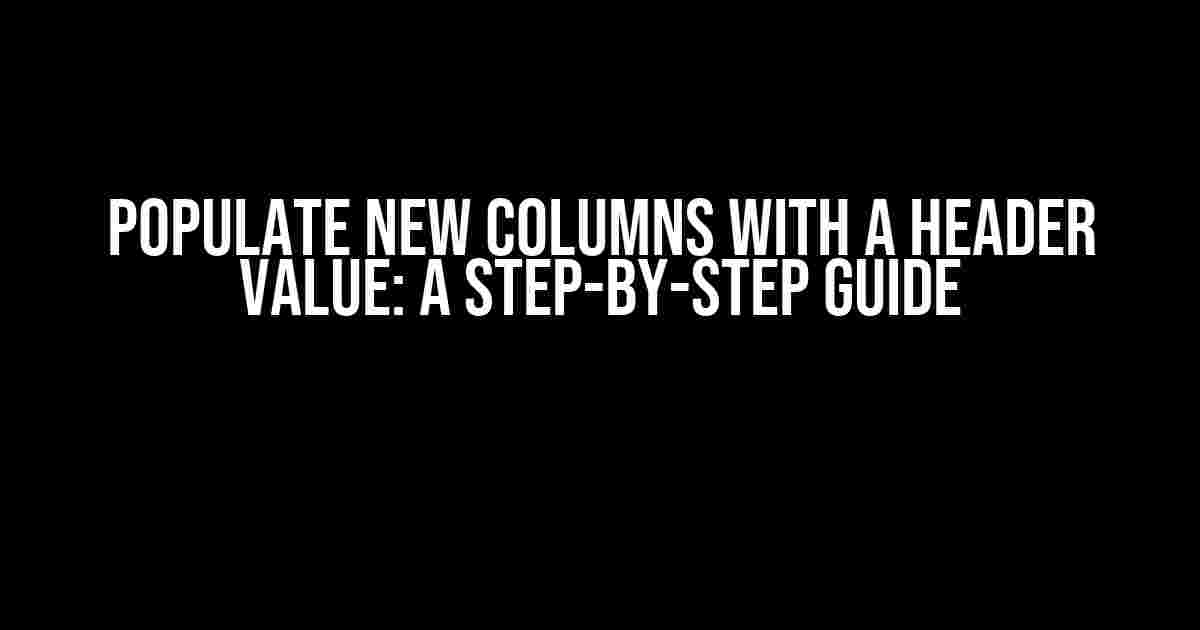Are you tired of manually entering data into new columns, only to realize that you could have done it more efficiently? Do you struggle with formatting and consistency in your spreadsheets? Look no further! In this article, we’ll show you how to populate new columns with a header value in a few simple steps. Say goodbye to tedious data entry and hello to streamlined workflows!
Understanding the Problem
When working with large datasets, it’s common to need to add new columns to accommodate additional information. However, manually entering data into these new columns can be a time-consuming and error-prone process. This is where populating new columns with a header value comes in – a game-changing technique that will revolutionize the way you work with data.
The Benefits of Populating New Columns
- Increased efficiency: Automate data entry and reduce the time spent on manual input.
- Improved accuracy: Eliminate errors caused by manual data entry.
- Enhanced flexibility: Easily add new columns and populate them with header values as needed.
- Streamlined workflows: Focus on higher-level tasks while letting automation handle the grunt work.
Method 1: Using the AutoFill Feature
The AutoFill feature is a powerful tool in many spreadsheet applications, including Google Sheets and Microsoft Excel. With AutoFill, you can populate new columns with a header value in just a few clicks.
- Select the cell containing the header value you want to populate.
- Drag the fill handle (the small square at the bottom right corner of the cell) down to the last row of your dataset.
- Release the mouse button and the AutoFill feature will populate the new column with the header value.
+--------+--------+
| Header | Value |
+--------+--------+
| John | |
| Jane | |
| Bob | |
+--------+--------+
Example: Populating a New Column with a Header Value using AutoFill
| Header | Value |
|---|---|
| John | John |
| Jane | Jane |
| Bob | Bob |
Method 2: Using a Formula
If you need more flexibility and control over the populating process, you can use a formula to populate new columns with a header value. This method is particularly useful when working with large datasets or complex data structures.
The syntax for the formula is as follows:
=A1Where A1 is the cell containing the header value you want to populate.
To apply the formula to an entire column, simply drag the formula down to the last row of your dataset.
Example: Populating a New Column with a Header Value using a Formula
| Header | Value |
|---|---|
| John | =A1 |
| Jane | =A2 |
| Bob | =A3 |
Method 3: Using a Script
For more advanced users, using a script can provide even more flexibility and customization options when populating new columns with a header value. This method is ideal for large-scale data manipulation and automation.
The script below demonstrates how to populate a new column with a header value using Google Apps Script:
function populateNewColumn() {
var sheet = SpreadsheetApp.getActiveSpreadsheet().getActiveSheet();
var headerValue = sheet.getRange("A1").getValue();
var lastRow = sheet.getLastRow();
for (var i = 1; i <= lastRow; i++) {
sheet.getRange(i, 2).setValue(headerValue);
}
}
Simply create a new script in your Google Sheet, paste the code, and run the function to populate the new column with the header value.
Example: Populating a New Column with a Header Value using a Script
| Header | Value |
|---|---|
| John | John |
| Jane | Jane |
| Bob | Bob |
Best Practices and Troubleshooting
When populating new columns with a header value, it's essential to keep the following best practices in mind:
- Always verify the data before populating new columns to ensure accuracy and consistency.
- Use the correct syntax and formatting when using formulas or scripts to avoid errors.
- Test the population process on a small sample dataset before applying it to the entire dataset.
If you encounter issues with populating new columns, try the following troubleshooting steps:
- Check the syntax and formatting of your formula or script.
- Verify that the header value is correctly entered and formatted.
- Ensure that the AutoFill feature is enabled and functioning correctly.
Conclusion
Populating new columns with a header value is a powerful technique that can revolutionize the way you work with data. By following the steps and methods outlined in this article, you can streamline your workflows, increase efficiency, and reduce errors. Whether you're a beginner or an advanced user, these techniques will help you take your data manipulation skills to the next level.
So, the next time you need to add new columns to your dataset, remember: populate new columns with a header value, and let the automation magic begin!
Frequently Asked Question
Get ready to populate new columns with header values like a pro! Here are the top questions and answers to help you master this skill.
How do I populate a new column with a header value in Excel?
To populate a new column with a header value in Excel, simply enter the header value in the first cell of the new column, and then drag the fill handle down to populate the rest of the cells in the column. Alternatively, you can use the AutoFill feature by holding down the right mouse button and dragging the fill handle down.
Can I populate multiple columns with header values at once?
Yes, you can! To populate multiple columns with header values at once, select the entire range of cells where you want to populate the header values, enter the header value in the first cell, and then press Ctrl+Enter to populate the entire range.
How do I populate a new column with a header value in Google Sheets?
In Google Sheets, you can populate a new column with a header value by entering the header value in the first cell of the new column, and then dragging the fill handle down to populate the rest of the cells in the column. Alternatively, you can use the ArrayFormula function to populate the entire column with the header value.
What if I want to populate a new column with a header value that contains spacing or special characters?
If you want to populate a new column with a header value that contains spacing or special characters, make sure to enclose the header value in quotes or use the TEXT function to format the value correctly. This will ensure that the header value is populated correctly in the new column.
Can I use formulas to populate new columns with header values?
Yes, you can use formulas to populate new columns with header values! For example, you can use the VLOOKUP function or the INDEX-MATCH function to populate a new column with a header value based on a condition or lookup value. This can be especially useful when working with large datasets or complex data structures.